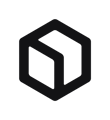We have created a Hubspot email sending checklist.
1. Import contacts
You can check whether your email addresses are valid via Datavalidation, and you should also check whether they are integrated in HubSpot. In order to check the validity of the contacts (email addresses), a grading must be carried out. Based on the grading, the addresses are categorised from A (good) to F (bad).
A+ - Deliverable + Engagement Activity
A - Deliverable
B - Accepts all emails
D - Indeterminate
F - Undeliverable
F should not be used.
In addition, the cleansed list can be imported into Mailchimp. In the import history you will see contacts that require exclusion or re-screening based on the following criteria:
Existing (duplicate entry)
Syntax error (no valid email address)
Invalid or Role-based (no valid domain or role-based)
2. Use personalisation tokens
Check consistency of the fields that can be personalised (personalisation tokens). Example: If the first name is to be used in the subject or similar, there should either be an empty field (default value can be used) or a first name and nothing else, e.g. "Dr. med" or a company name, in this position in the contacts.
3. Setting up the use of domains for sending emails
A DKIM entry must be created in the DNS settings of the sending domain. See this article. The propagated DNS settings can be checked as described here.
4. Adapt the unsubscribe page to the branding
According to the General Data Protection Regulation, an email recipient must be given the option to unsubscribe from email deliveries. For this purpose, a separate unsubscribe page is required in HubSpot. The corresponding template is clean and must be adapted to your own branding.
5. Clarify the delivery address & determine the delivery name
When sending emails, it is generally advisable to choose a person from the company as the sender, as this person will be recognised and such senders are less likely to be marked as spam. For a newsletter, however, this is not recommended.
6. Assign email to campaign
Every email can be analysed directly in HubSpot. It is also advisable to assign each email to a campaign so that you can see the overall success of the campaign via a dashboard.
7. Email subject & preview text
To get the highest open rate possible, you need a meaningful and enticing subject line. The preview text should also not be forgotten. It should summarise the content of the email well.
8. Link tracking
All links that you insert into an email are automatically tracked by HubSpot. This gives you a full overview of how often people have clicked on these links during an analysis. You can also insert manually tracked links.
9. Set up & use CTA for email
When you send an email to your contacts, you also want them to perform a certain action. Call-to-actions (CTA) are a good way to do this. These are more eye-catching than linked texts. You can find instructions on how to set up a CTA here. In the navigation bar of the email text field, you will find the icon for inserting a CTA.
10. Web version
Not all email providers display emails as you have created them, so it is advantageous to offer your email as a web version. You can do this under Settings - detailed instructions can be found here. These personalised web versions are publicly accessible, but according to Hubspot they are not included in the sitemap, i.e. they are not indexed by search engines, as long as the links of these pages are not inserted on any websites. Web versions can always be published online or for a limited time.
11. Customise plain text version
HubSpot automatically generates a plain text version of the email based on the content you've already added. Clicking Plain Text will display a simplified version of your email in the text field. You can edit this as you wish. In most cases, you can use this version as it is, unless you have a specific reason for wanting a different look for your plain text version.
12. Check notes for optimisation
HubSpot allows you to check the email before sending it. You can have a test email sent to you, or you can look at the email in the preview or have the email displayed via various email clients. If errors become visible, you can edit them immediately. Another function in the left navigation bar is "Optimisation". Here, HubSpot shows you all the things you should do (to-dos) to create an optimal email. The page content, image, deliverability and email subject are checked.
13. Final check
Before sending the email, HubSpot creates a few more suggestions for optimising the email under "Check". If all checkboxes are set to green, the email can be sent.